|
若要傳送檔案給別人,一般會想到用免費空間或雲端硬碟,例如 Dropbox、Google Drive 都能產生共享鏈結,不過這有點浪費時間,而且一定要把檔案先上傳到異地,難免會令人擔心檔案有沒有可能因此外流,後來因為主流瀏覽器逐漸支援 WebRTC(Web Real-Time Communication, 網頁即時通訊),出現不少直接在瀏覽器傳檔的 P2P 傳檔工具,相較於上傳到免空來說,這個方法不但更快、更安全,而且也避免讓其他伺服器取得檔案。
或許有些人已經聽過 BitTorrent Sync, 或者實際使用過,這是一個結合雲端硬碟和 P2P 傳檔的免費軟體,由大名鼎鼎的 BitTorrent (簡稱 BT)開發,不同於以往 BT 下載工具對外全面開放的特性,BitTorrent Sync 主要是設計給個人或團體快速私人檔案共享使用,憑藉著點對點傳輸技術,讓不同裝置間可以互相共享、同步檔案,無須透過雲端。 BitTorrent Sync 特色很多,因為不同於一般的雲端硬碟,它可以尋找裝置之間最短的傳輸路徑,比雲端硬碟來得更快速(16 倍速),同時它也承載了同步工具的特性,只會同步出現變更的檔案,而不是整個檔案重新上傳下載,也因為如此,BitTorrent Sync 不會有文件大小限制,無論是 10 GB、100 GB 甚至高達數 TB 都可利用它來進行傳輸。 BitTorrent Sync 分為免費和付費 Pro 方案,免費方案沒有傳輸速度、文件大小限制,能進行裝置間的私人通訊,其實對一般使用者來說已經足夠。若你需要其他功能,例如可更改權限、不受資料夾數量等限制,可以考慮付費升級,每年價格為 $39.99 美金。 你可以試想沒有中央伺服器的 Dropbox ,使用者不用將檔案全部同步、上傳到雲端,而是直接和其他成員連結,透過 Sync 進行異地同步、傳送檔案,沒有帳號、無須密碼,使用分散式加密安全技術,讓檔案傳輸更加安全,即使沒有連結到網際網路,仍可透過區域網路來進行傳輸,輕鬆架構出你個人使用的內部私人網路。 只是這有一個不方便之處,那就是你的電腦必須開著,才能達成多裝置同步存取檔案的需求,畢竟 BitTorrent Sync 沒有伺服器為你託管檔案,這個優勢正巧也成為了它的缺點。
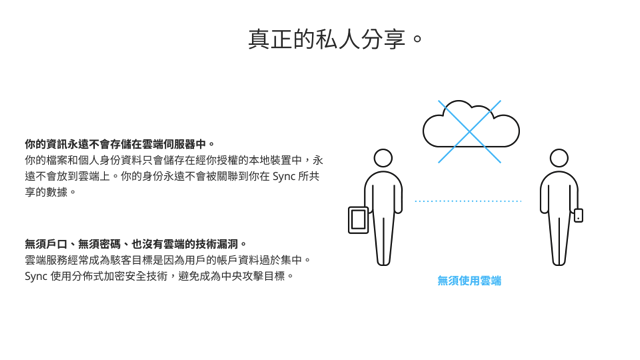
使用教學STEP 1 目前 BitTorrent Sync 已經支援大部分平台,包括桌面 windows、Mac、Linux、FreeBSD 和行動裝置 iOS、Android、Windows Phone、Kindle Fire 以及其他裝置,如果你要連結數個不同裝置,記得每個裝置都要下載、安裝 BitTorrent Sync 才能夠連結並同步檔案。 Windows 版的安裝方式很簡單,只要執行安裝程式,點選「安裝」就能把它安裝進去。 STEP 2 第一次使用會詢問是否取得 Sync Pro 升級,以解除鎖定強大的 Pro 功能,例如變更資料夾權限、連結裝置,或在大型資料夾內同步單一檔案等等,若不升級,勾選以下同意使用條款後點選「繼續」到下一步。 STEP 3 即使不升級 Pro 方案,BitTorrent Sync 仍會讓你享有免費 30 天的 Sync Pro,30 天後資料夾將繼續同步,而且也可以使用所有 Sync 免費功能,不會影響一般使用。 STEP 4 如果是第一次使用,點選「這是我的第一台 Sync 2.0 裝置」來建立新帳戶,若你的其他裝置已經使用 Sync,可以按下藍色按鈕來連結一台已執行 Sync 的裝置。 STEP 5 Sync 會要求使用者先建立身份,請輸入要顯示的名稱,這會在傳送、接收資料夾時顯示於軟體裡,這個名稱設定要慎重選擇,因為以後將不能夠變更。 STEP 6 設定完後就能看到 BitTorrent Sync 主程式畫面,開始前先點選右上角的「設定」,我們可以看一下 Sync 程式的設定項目,以及有沒有可以讓我們修改或變更的部分。 跟 Dropbox 不太一樣的是「BitTorrent Sync」並不會為你產生同步資料夾,而是使用者利用新增現有資料夾方式,將資料夾加入 BitTorrent Sync,就能具備同步上下傳功能。 為了讓裝置更容易被辨識出來(假設你有 PC、Mac 又有手機的話),可以編輯「裝置名稱」選項,在偏好設定裡也能調整預設資料夾位置,也會顯示你的指紋,這個指紋類似於一串隨機產生的代碼,用於連結其他裝置。 STEP 7 要如何讓你的桌上型電腦與手機連結,互相傳送檔案、備份相片呢?很簡單,開啟 Sync 偏好設定,找到「我的裝置」功能,然後點選下方藍色的「連結裝置」按鈕。 這時候就會顯示你電腦的 QR Code 圖,若要連結、綁定這台電腦上的 Sync 帳號,就必須使用你手機上的 Sync 應用程式,開啟掃描功能來掃描這個 QR Code 代碼。 掃描後將裝置加入「我的裝置」列表裡,就可以在 BitTorrent Sync 加入同步資料夾,互相連結並同步不同裝置上的檔案內容,當然也能用來做為多裝置備份、傳送檔案用途。 建立 BitTorrent Sync 共享資料夾,多人協作傳檔或產生分享鏈結STEP 1 點選左上角的「+ 資料夾」按鈕,建立一個共享資料夾(或使用現有的資料夾),包含裡頭的所有檔案都能同步到其他裝置,接著將滑鼠游標移動到資料夾上方,點選「分享」來設定分享選項。 比較不同的是使用 BitTorrent Sync 共享檔案時,接收者(下載者)也必須安裝 BitTorrent Sync 工具,因為它並沒有中央伺服器來託管、儲存檔案,也就是說要連接上網路才能夠進行傳檔跟同步檔案交換。 STEP 2 分享時可以自訂連結過期天數(有效期限)、連結可使用次數,以及設定權限。如果你希望其他人也能讀寫(加入檔案)的話,請在權限的地方先行設定,若你想產生一個「僅供下載」的資料夾鏈結,權限的地方請使用預設的「唯讀」選項。 要把分享鏈結傳送給其他人,可利用電子郵件、產生鏈結或 QR Code 代碼三種方式。 STEP 3 當對方開啟 BitTorrent Sync 分享鏈結後,會看到類似下圖畫面,如果電腦裡已經安裝 Sync 同步工具,只要點選「我已經有 Sync 2.0 」即可連接到共享資料夾,取得資料夾內的所有檔案。 STEP 4 從 BitTorrent Sync「歷史記錄」裡還可以找到相關事件發生時間,例如同步、新增、刪除檔案等等的動作,跟 Dropbox 的活動功能類似,幫助使用者找到編輯檔案的時間。 Dropbox 的特色是能將重要檔案保存在雲端硬碟,分散至多個不同的資料中心,即便是硬碟損毀、電腦失竊,也不用擔心檔案因此不見,然而運用 BitTorrent Sync 我們一樣可以做到多個裝置同步備份檔案的功能,當然也會有很不錯的安全性,更重要的是Sync 並不需要把檔案儲存在第三方伺服器,也相對提升了安全性及隱私。 如果你不信任把檔案放上雲端硬碟,又覺得備份費力費時、傳檔很不方便,不妨試試看 BitTorrent Sync,或許能成為你生活或工作中相當重要的檔案管理助手。
| 
