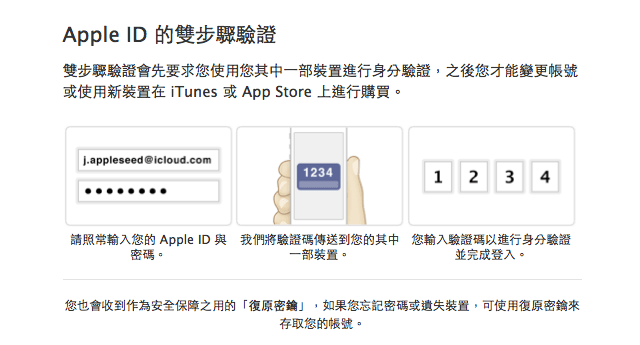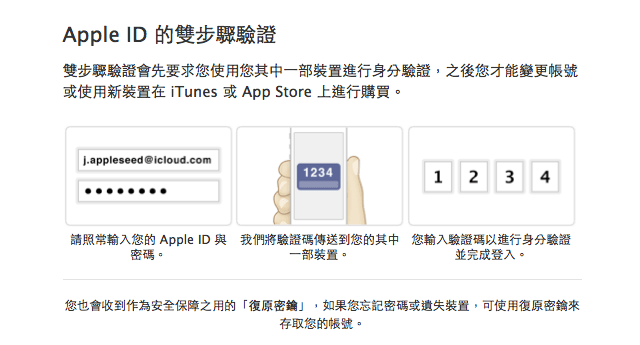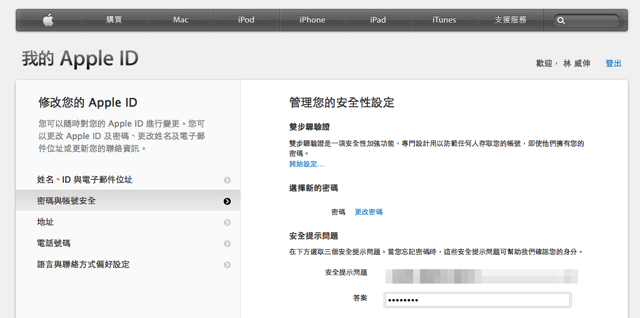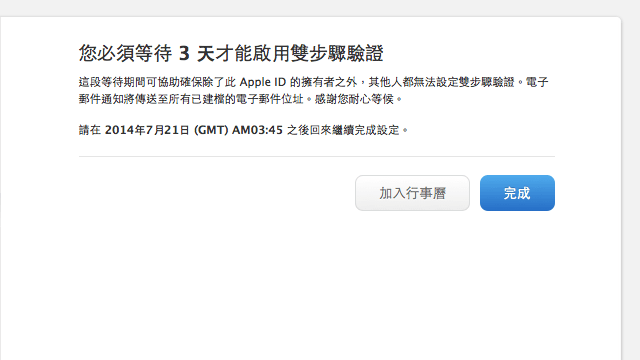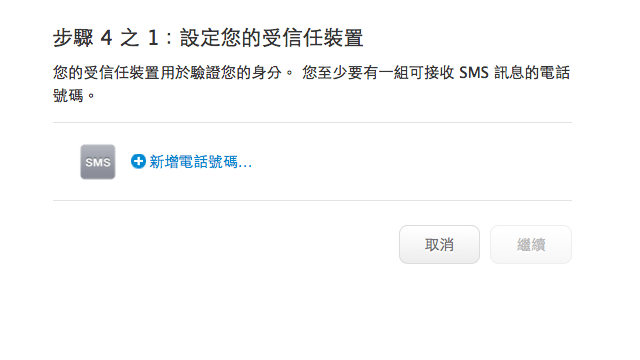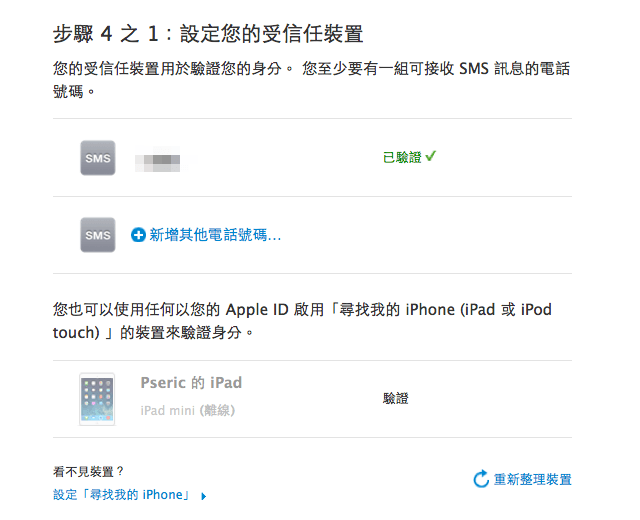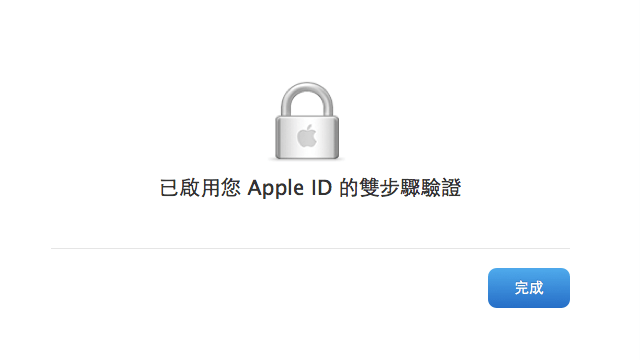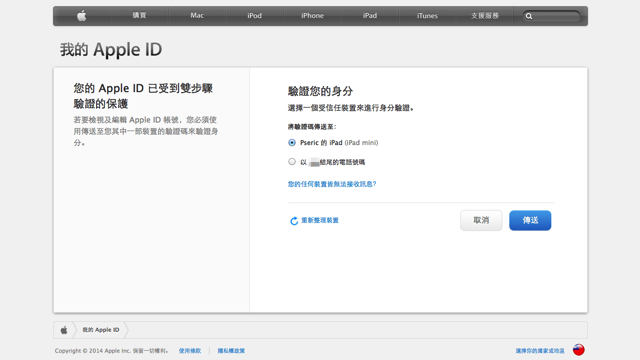冰楓論壇
標題: 開啟 Apple ID 兩步驟驗證教學,避免 App Store、iCloud 遭盜用 [打印本頁]
作者: azsx8665 時間: 2015-4-22 01:57
標題: 開啟 Apple ID 兩步驟驗證教學,避免 App Store、iCloud 遭盜用
我曾經寫過在一些常用服務設定「兩步驟驗證」的教學,簡單來說,兩步驟驗證就是在現有的帳號、密碼保護下,額外增加另一道驗證步驟,通常會和你所信任的裝置連結,例如手機、平板電腦,當輸入正確的密碼後,還必須將傳送到裝置的驗證碼填入,才算完成身份驗證。這麼做的好處是能大幅提升帳戶安全,即使密碼被盜用,在沒有取得裝置前仍無法使用帳號密碼登入你的帳戶。兩步驟驗證現在已經可以在大部分常用的服務裡使用,例如:Google、Facebook、Dropbox 等等。
對於 iPhone、iPad 或 Mac 使用者來說,Apple ID 是至關重要的帳戶,因為它與你的 iTunes、App Store 及 iCloud 等服務連結,甚至還綁定了你的信用卡,如果你的 Apple ID 遭盜用,那對方可能就會使用你的帳戶消費,購買 App 或是讀取到你儲存於 iCloud 的內容。
Apple 在去年即推出「雙步驟驗證」功能,剛開始只能在少部分國家、地區使用,近期終於支援包含台灣在內等 59 個國家,這也表示你已經可以透過兩步驟驗證來強化 Apple ID 的安全性,這麼重要的設定是一定要做的,本文會教你如何在你的帳戶啟用兩步驟驗證功能。
如何設定 Apple ID 的兩步驟驗證?STEP 1
首先,先進入「我的 Apple ID」管理頁面,點選右邊的「管理您的 Apple ID」,登入你的帳戶名稱、密碼。
STEP 2
登入後點選左側的「密碼與帳號安全」,必須要先通過你之前設定的「安全提示問題」,完成後才能進入修改,也才會看到「雙步驟驗證」的設定選項。
STEP 3
如果你已經忘記之前設定過的密碼提示問題、答案,需要重設密碼提示,或者在登入時修改過密碼,若在這段期間對帳戶有過修改,都必須等待 3 天才能啟用雙步驟驗證,這是 Apple 的安全措施。
STEP 4
當你完成安全提示問題後,可以看到雙步驟驗證功能,點選下方的「開始設定」。
STEP 5
先新增一組可以接收 SMS 訊息的電話號碼,即使不是智慧型手機也沒關係,設定時國碼選擇台灣(+886),後面填入你的手機號碼即可。
STEP 6
第一次設定必須要驗證電話號碼,來確認你真的可以收到驗證碼,網站會立即傳送驗證碼至你的手機,將收到的四位數字輸入驗證碼欄位,按下「驗證」來確認手機無誤。
STEP 7
你可以繼續新增其他電話號碼,或是設定其他你的受信任裝置。Apple 的雙步驟驗證比較特別的是可以利用 iPad 或 iPod Touch 來接收驗證碼,不過必須再裝置裡開啟「尋找我的 iPhone(iPad 或 iPod Touch)」功能,開啟後點選「重新整理裝置」,按下「驗證」一樣把驗證碼輸入,就能完成設定。
STEP 8
最後網站會提供你一組「復原密鑰」,當你忘記密碼、遺失受信任裝置時,必須輸入復原密鑰才能存取帳號,以進行重新設定,這組密鑰相當重要,記得把它列印或記下來,因為稍後結束前會要求你再次輸入密鑰,來確保你已經將它備份。
STEP 9
結束後,按下「完成」即可結束一系列的設定操作。
未來當你登入「我的 Apple ID」時,在輸入正確的帳號、密碼後,還會跳出要求你驗證身分的提示訊息,必須選擇要將驗證碼傳送到手機或是其他裝置,當你填入驗證碼,才能完成登入程序,以增加帳戶的安全性。
| 歡迎光臨 冰楓論壇 (https://bingfong.com/) |
Powered by 冰楓 |